Contents
Overview
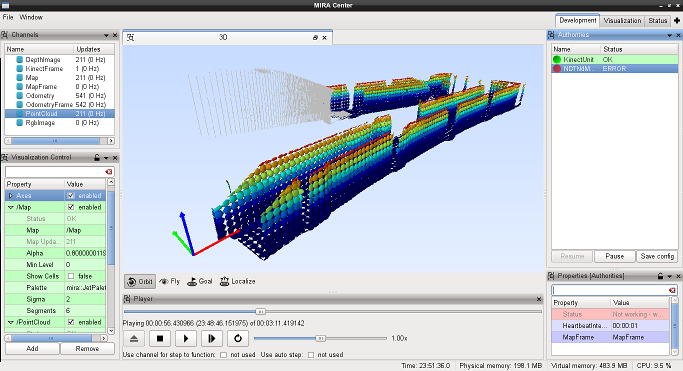
miracenter is a tool which runs a complete Framework with units, etc. In contrast to mira and miragui which just run a MIRA Framework, the miracenter additionally allows to:
- visualize the data from channels
- visualize the internal state of Authorities and Units
- control the Authorities and Units by adjusting their properties
- send RPC calls
- play and record tapes
- connect to other "remote" MIRA frameworks
- and much more
In effect, miracenter offers full control to all MIRA runtime components on the local or remote and distributed systems. Developers usually use the tool for debugging their software components. Application designers and end users will be able to use it to monitor and control the computation network including the data that is transfered between the components.
Running miracenter
If you have the path to the binaries of your MIRA installation included in your PATH environment variable, you just need to type
to launch a Framework together with 'MyConfigFile.xml'. Otherwise, you have to specify the full path to the miracenter binary:
Thereby the configuration files are used to configure the Framework including the executed units, etc.
Parameters
Since miracenter starts a Framework in the same way as mira - it just shows a graphical user interface - the same command line parameters as for mira and miragui can be used.
Launch
or
to see a full list of command line parameters and their explanation.
User Interface
The user interface of miracenter is based on the Eclipse IDE, so if you are familiar with Eclipse you will manage to use miracenter easily.
After launching miracenter, you will face the main window or workbench. The workbench contains a set of views and editor windows. Views usually provide information and allow to control editors or other components. Usually, the same view can be opened only once. Each view can be docked in different positions within the dock areas of the workbench window by dragging them using the mouse. Views can also be detached from the workbench or stacked with other views in a tabbed notebook.
In contrast, editor windows are placed within the editor area of the workbench. Moreover, an arbitrary number of editors can be open at once, but only one can be active at a time. Similar to views, editor windows can also be detached from the workbench.
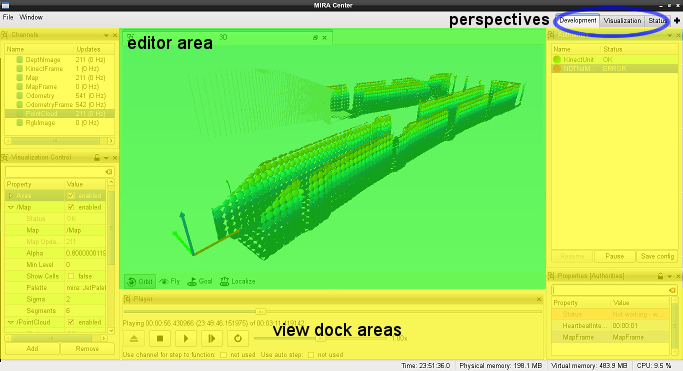
TODO:
- describe maximized editors, editors above maximized editors (with and without, border, compositing)
- describe perspectives, etc

| All Views and Editors are plugins of the miracenter. You can easily implement your own View or Editor. For more details see: |
Workspace and Perspectives
When you run miracenter the first time, you will discover a workspace with several empty perspectives. You can add/delete/edit perspectives via right click on the perspective tabs at the top right of the miracenter window. To actually visualize or manipulate the framework, each perspective can be organized individually. For this purpose, you can add Views to the active perspective via selecting Window / Show View from the main menu. You can save / load a workspace by selection of File in the main menu. When you start miracenter again, initially the last workspace is opened.
Views
In the following the available views are listed and described further below.
General
Information
Tape
Visualization
- 2D Channel Visualization
- 3D Channel Visualization
- Text Channel Visualization
- Plot Channel Visualization
- Visualization Control View
Authorities View
Lists all the authorities of the framework. In the future, it will be possible to drag authorities to a 2D Channel Visualization or 3D Channel Visualization to visualize the internal state of the authorities. Furthermore, the Properties View refers to the selected authority.
Capture View
Allows to capture images of the whole workspace or certain windows ... (implementation not finished yet)
Channels View
Lists all channels and information about these and allows to drag them to a 2D Channel Visualization, 3D Channel Visualization, Text Channel Visualization, Plot Channel Visualization or Recorder View for visualization or recording.
Properties View
Lists all properties (reflected members) of other views (if they support properties) and/or the authorities, which are selected within the Authorities View. The properties can be manipulated using this view.
RPC View
Lists all available services with their methods and allows to execute RPC calls and displays their results.
Thread Monitor View
Lists all threads and their CPU usage.
Player View
Allows to play channels from tapes.
Recorder View
Allows to record channels to tapes.
Tape Editor
A graphical editor to visualize and edit the content of tape files
2D Channel Visualization
2D Visualization of Channels (and in future Authorities). Multiple channels can be visualized in one view. The view's parameters can be manipulated by the Visualization Control View
3D Channel Visualization
3D Visualization of Channels (and in future Authorities). Multiple channels can be visualized in one view, where the pose of each visualization is defined by the target frame of this visualization view. The view's parameters can be manipulated by the Visualization Control View.
The 3D view provides some tools for navigating inside the 3D scene and for calling often used RPC calls:
- Orbit:
- Use this tool to move the observer camera around in the scene.
- Left mouse button pressed: Move the observer on a sphere, which is located in the center of the view.
- Right mouse button pressed: Move the observers position parallel to the x-y-plane.
- Shift + Right mouse button pressed: Move the observers position along the z-axis.
- Middle mouse button pressed: Zoom in and out.
- Mouse wheel: Zoom in and out.
- Use this tool to move the observer camera around in the scene.
- Fly:
- Use this tool to look around any fly through the scene.
- Template:
- Reserved for future usage.
- Goal:
- This tool can be used for setting a goal pose (consisting of a position and an orientation) including variances, by doing the following steps:
- Specify the position (x and y):
- Simply click with the left mouse button in the map on the desired position. In this way a standard variance of 10cm is used.
*OR* - Click in the map to select a position and move the mouse while holding the left mouse button to specify the variance. The variance is shown as a white circle around the selected position.
- Simply click with the left mouse button in the map on the desired position. In this way a standard variance of 10cm is used.
- Specify the orientation (phi) (Red: x-axis, Green: y-axis):
- Move the mouse around the selected position and click with the left mouse button when the desired orientation is reached. This way, a standard variance of Pi/4 is used.
*OR* - Move the mouse around the selected position, click with the left mouse button when the desired orientation is reached and then move the mouse away from the selected position while holding the left mouse button. The variance gets bigger as farer the mouse is moved away from the selected position. The variance of the orientation is visualized as red/green triangles.
- Move the mouse around the selected position and click with the left mouse button when the desired orientation is reached. This way, a standard variance of Pi/4 is used.
- Specify the position (x and y):
- A click with the right mouse button aborts the current tool operation.
- Internally, this tool uses the method
setGoalof the interfaceINavigation. For more details, please refer to the Navigation toolbox.
- This tool can be used for setting a goal pose (consisting of a position and an orientation) including variances, by doing the following steps:
- Localize:
- This tool can be used to localize the robot in the 3D scene. It works in the same way as the Goal tool (described above).
- Internally, this tools uses the method
setInitPoseof the interfaceILocalization.
Text Channel Visualization
Text Visualization of Channels (and in future Authorities). Multiple channels can be visualized in one view. The view's parameters can be manipulated by the Visualization Control View
Plot Channel Visualization
Plot Visualization of Channels (and in future Authorities). Multiple channels can be visualized in one view. The view's parameters can be manipulated by the Visualization Control View May be not available on your system if system requirements are not fully met.
Visualization Control View
Controls the currently selected 2D Channel Visualization, 3D Channel Visualization, Text Channel Visualization or Plot Channel Visualization. Allows to add/remove visualizations and to edit their properties.
Properties for 2D Channel Visualization
General Parameters
- Update: Update interval in ms
- Fixed Frame: The frame that denotes the world frame. Should be fixed and not moving
- Camera Frame: The frame where all other frames are transformed to for displaying the data
- Background Color: The view's background color
- Scale Factor: The scale factor (zoom)
Properties for 3D Channel Visualization
General Parameters
- Update: Update interval in ms
- Fixed Frame: The frame that denotes the world frame. Should be fixed and not moving
- Camera Frame: The frame where all other frames are transformed to for displaying the data
- Camera Mode: The view mode of the camera (Bird's Eye, Perspective or Orthographic Orbit)
- Camera: Position, orientation and zoom parameters of the camera
- Background: The background fill mode
- Background Color: The view's background/top gradient color
- Background Gradient: The view's bottom gradient color (Only used if Background = Gradient)
- Render Mode: Wireframe or Solid render mode
- Show bounding boxes: Shows/Hides the bounding boxes of all objects in the scene
Additionally, the parameters of all the channel visualizations of this view are displayed
 1.8.14
1.8.14